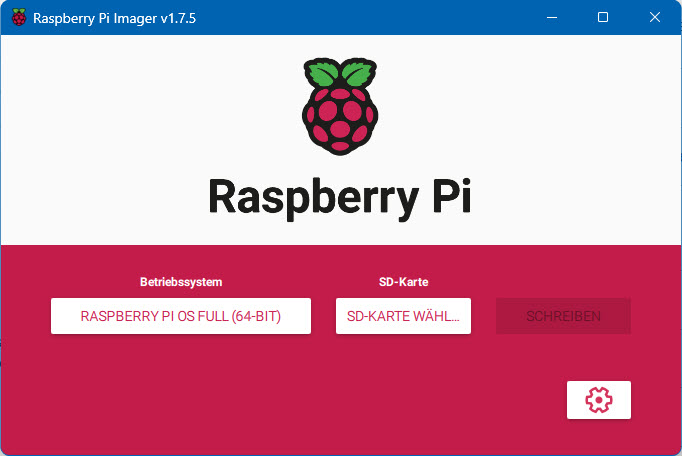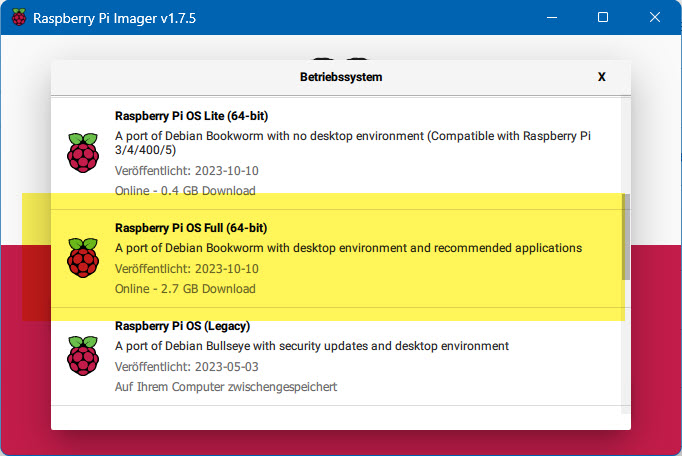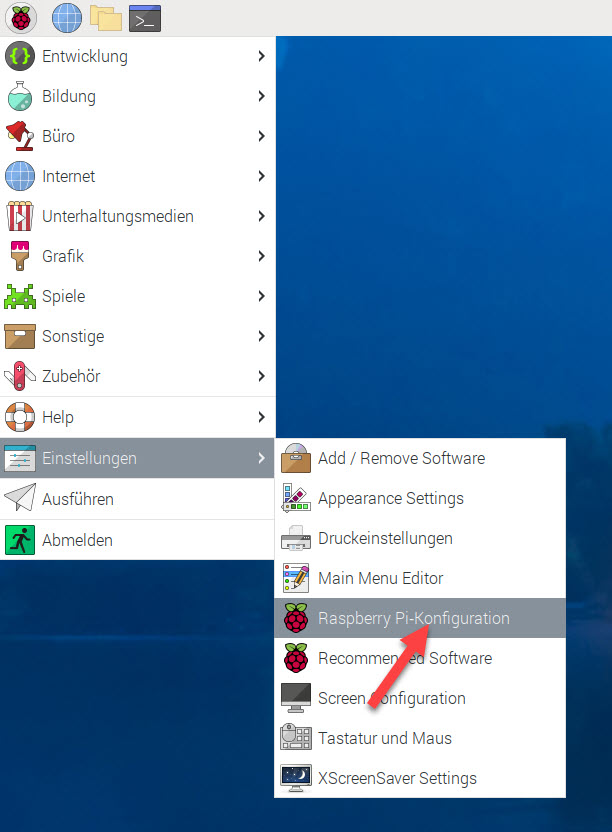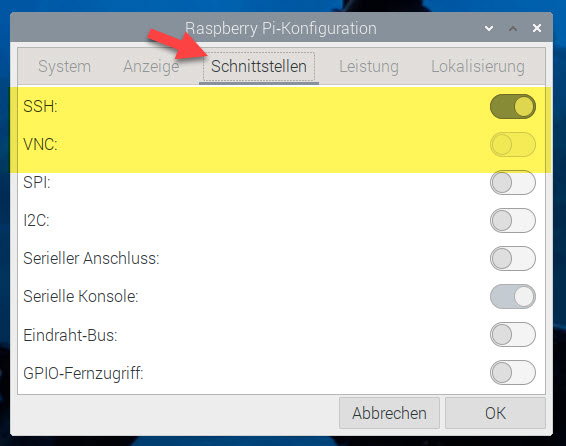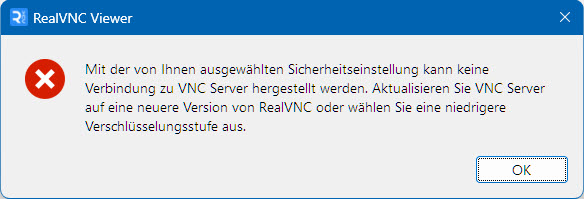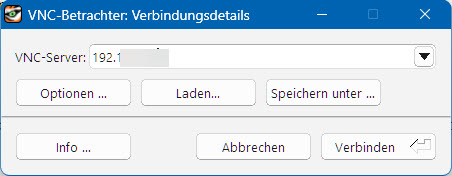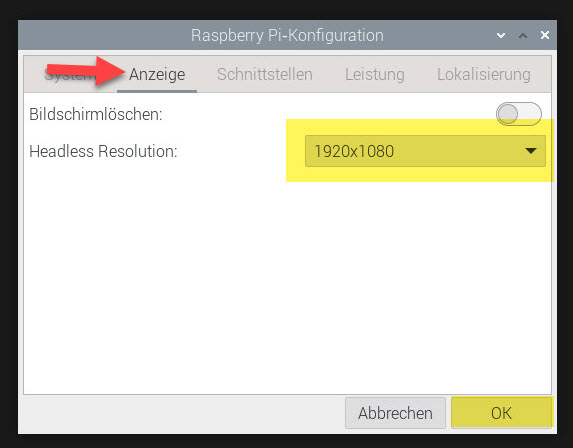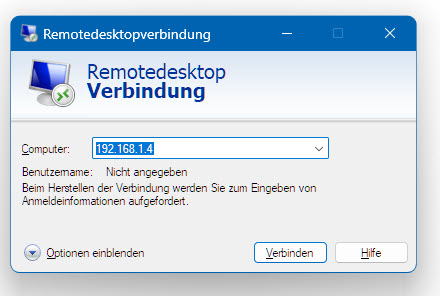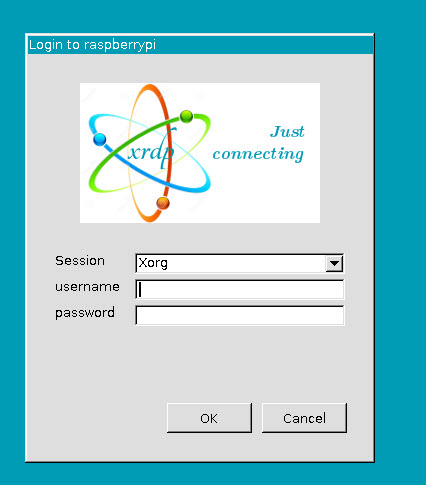Der Raspberry PI
Der Raspberry PI ist einer der kleinsten und kostengünstigsten Mini PCs, die es gibt. Für ca. 80 EUR (inkl. einem Gehäuse) erhält man einen Computer, kaum größer als eine Zigarettenschachtel, der eine eigene Linux Variante hat (Raspbian - der Name ist eine Mischung aus Raspberry und dem Namen des Linux Betriebssystem Debian ⧉, unter anderem auch die Grundlage für Ubuntu oder Linux Mint), die sich sehr leicht zum Laufen bringen lässt.
Mittlerweile gibt es den Raspberry PI in der fünften Generation. Die Hardware ist durchaus recht leistungsstark. Man kann aus einem Raspberry PI problemlos z.B. ein 4K Mediencenter machen und alle möglichen Medien dort bündeln ohne dass es Leistungseinbußen gibt. Der Raspberry PI ist damit auch ein sehr günstiger Rechner für den Bürobereich.
Es gibt aber noch viel mehr Möglichkeiten. Der Raspberry Pi hat eine Schnittstelle, an der sich ein Breadboard (Steckplatine) anschliessen lässt. Damit lassen sich Verbindungen zu LEDs, Displays, Sensoren, Steuerelemente jeder Art simulieren und kombinieren. Diese können dann für individuelle Projekte genutzt werden oder würden als Grundlage dafür dienen, eigene Schaltkreise zu löten. Es gibt zahlreiche Projekte dazu im Internet. Einige davon finden sich hier in der Linksammlung.
Linksammlung
Grundlagen
Die Startseite des Raspberry PIs ⧉
Raspbian OS - Infos und Download ⧉
Projekte
Magic Mirror - Startseite des Projekts ⧉
Magic Mirror - Video 1 ⧉
Magic Mirror - Video 2 ⧉
Magic Mirror - Video 3 ⧉
Noch ein Magic Mirror Projekt ⧉
Wetter und News Infos mit einen angesteuerten eInk Display ⧉
Ein Raspberry PI als NAS ⧉
Liste mit hochinteressanten Raspberry Projekten ⧉
Meister ihres Fachs
Der Hobbyelektroniker ⧉: Er widmet sich nicht nur dem Rapsberry PI (insbesondere der kleinen Microcontroller Variante Raspberry PI Pico), sondern auch dem Arduino und den Mechanismen von Micro Python (zur Steuerung dieser Platinen) - sehr kompetent und inspirierend :-)
Digitale Welt ⧉: Viele Raspberry Projekte, u.a. die drei verlinkten Teile des Smart Mirror Projektes stammen von diesem Kanal.
Elektronik Kompendium ⧉: Sehr viele Erklärungen, Verkabelungsdiagramme, Projekte rund um den Raspberry PI und den Raspberry PI Pico.
Explaining Computers ⧉: Ein englischsprachiger Kanal mit vielen Videos rund um Computer im Allgemeinen aber auch mit einem Schwerpunkt auf Raspberry PI und Raspberry Pico.
Eigene Projekte
Weitere Projekte folgen in Kürze.
Nützliche Befehle für die Kommandozeile
Viele Installationen von Software und von Projekten laufen über die Kommandozeile in Linux. Dabei können folgende Befehle ganz hilfreich sein.
sudo shutdown -r now
Damit wird der Raspberry PI sofort neu gestartet. Der Schalter -r bewirkt den Neustart. "Now" bewirkt, dass nicht erst eine Minute gewartet wird, bis der Neustart eingeleitet wird (was die Standardeinstellung für diesen Befehl wäre)
Wichtige Infos
Wie installiere ich unter Windows das Raspbian OS?
Dieser Ablauf ist auf den Raspberry PI Seiten ⧉ sehr gut erklärt. Sie benötigen einen USB Stick und das Imager Tool von Raspbian OS. Achtung: Der Raspberry Pi 3B+ ist der erste, der out-of-the-box das Booten von einem USB Stick unterstützt. Ältere Raspberries booten ausschliesslich von einer Micro-SD Karte (was bei allen Raspberry Pis möglich ist). Der aktuelle neue Raspberry PI 5 hat meines Wissens nach auch eine SATA Schnittstelle. Detaillierte Anweisungen in diesem Teil der offiziellen Dokumentation ⧉.
Bei dem Imager sollten Sie darauf achten, eine passende, möglichst aktuelle Version des Raspbian OS zu installieren. Schauen Sie ggf. in der Rubrik "OTHER" nach einer aktuellen Debian 64-BIT Version:
Wichtig: Nach dem ersten Start von Raspbian sollten Sie dort in einem Terminal diese Befehle eingeben:
sudo apt-get update
und danach
sudo apt-get upgrade
Damit wird die Software des Raspberry auf den neuesten Stand gebracht. Natürlich müssen Sie dafür den Raspberry PI mit dem Internet verbunden haben.
Was wird benötigt, um einen Raspberry PI betreiben zu können?
Neben dem Raspberry PI selbst benötigen wir ein USB-C Netzteil mit ausreichend Power und - zumindest bei dem ersten Start - Tastatur, Maus und einen Monitor. Auch ein Gehäuse ist sinnvoll, evtl. auch eine Kühlung, je nach dem, was Sie mit dem Raspberry machen wollen. Ab dem Modell 3B können Sie einen Raspberry Pi per USB booten. Bei den Vorgängermodellen war dies nur über eine Micro-SD Karte möglich. Eines von beiden benötigen sie ebenfalls - auf diesem Speicherträger installieren Sie dann am besten Raspbian OS mit Hilfe des Imager Tools.
Generell macht es Sinn, einen Raspberry PI zusammen mit einem Zusatzpaket zu kaufen. Diese Zusatzpakete haben dann meistens ein Gehäuse, einen Lufter und ein passendes Netzteil mit dabei.
Wie kann ich den Raspberry PI per Remote-Verbindung steuern?
Damit man nicht immer eine Tastatur, Maus, Monitor anschliessen muss, ist ein Remote-Zugang sinnvoll. Dazu müssen Sie VNC und SSH auf dem Raspberry aktivieren.
Zunächst wählen Sie die Einstellungen auf dem Raspberry PI. Dazu haben Sie sich mit USB Tastatur, Maus und Monitoranschluss auf dem Raspberry angemeldet. Wenn Sie diese Einstellungen vorgenommen haben, können Sie dann in Zukunft mit einer VNC Verbindung RealVNC als Windows Client ⧉ auf dem Raspberry anmelden.
(In diesem Beispiel ist VNC deaktiviert - das liegt an meiner eigenen Konfiguration mit XRDP - siehe nächste Frage)
Anschliessend ermitteln sie über ihren Router die IP Adresse ihres Raspberry PIs - in der Fritzbox aber auch in anderen gängigen Routern, können sie in der Regel die internen IP Adressen fixieren, also dafür sorgen, dass dem Raspberry PI immer wieder dieselbe Adresse zugeordnet wird. Dann können Sie auf der Kommandozeile per SSH oder grafisch mit einem VNC Viewer ihren Host Rechner mit dem Raspberry PI verwenden.
Für einen grafischen Login nutzen Sie einen VNC Viewer wie z.B. RealVNC ⧉ und loggen sich dann über die IP Adresse des Raspberry PI ein:
Zum Einloggen per SSH öffnen Sie eine Windows Eingabeaufforderung und geben
ssh 192.168.x.x
ein (x.x durch die ihre individuelle IP Adresse ersetzen) - sie werden dann aufgefordert, sich mit der Benutzerkennung, die Sie beim ersten Start der Raspberry angelegt haben, zu legitimieren.
Probleme mit dem RealVNC Server? - Alternative TigerVNC
Ich konnte mit dem Real VNC Viewer unter Windows keine Verbindung zum laufenden VNC Server auf dem Raspberry PI aufbauen. Das war die Fehlermeldung, die ich erhalten habe:
Ich habe keine Lösung für dieses Problem gefunden und den RealVNC nicht ans Laufen bekommen.
Es gibt aber eine Alternative namens TigerVNC ⧉. Installation und Konfiguration wird auf dieser Seite bei Elektronik-Kompendium ⧉ beschrieben. Die Anleitung in Kurzform:
Zunächst muss ein vorhandener Real-VNC Server entfernt werden:
sudo apt-get remove realvnc-vnc-server
Dann installieren wir den Tiger VNC. Der ist Teil des Raspberry Pakete, die man zunächst mit
sudo apt-get update
aktualisieren sollte. Dann folgt:
sudo apt-get install tightvncserver
Nach der Installation kann man ein VNC Passwort einrichten. Diese Sicherheitsmaßnahme wird von manchen VNC Viewern verlangt.
vncpasswd
Dieses Passwort hat nichts mit dem User Passwort zu tun (es kann aber natürlich dasselbe Passwort vergeben werden).
Anschliessend muss eine Autostart-Config für den TigerVNC eingerichtet werden. Da wir uns auf der Konsole befinden, nehmen wir als Editor das Programm "nano". Mit diesem Befehl wird eine Service Datei erzeugt:
sudo nano /etc/systemd/system/vncserver@.service
In diese neue, leere Datei wird die nachfolgende Config eingefügt (einfach Copy/Paste der nachfolgenden Zeilen). Wichtig ist aber diese kleine Anpassung: In zwei Zeilen steht der Platzhalter "MeinAccount" - statt "MeinAccount" schreiben Sie den Namen ihres Linux Accounts auf dem Raspberry (sehr oft "pi" oder aber der Username, den sie bei der Einrichtung des Raspbian gewählt haben).
[Unit]
Description=VNC mit TightVNCServer
After=syslog.target network.target
[Service]
Type=forking
User=MeinAccount
PAMName=login
PIDFile=/home/MeinAccount/.vnc/%H:%i.pid
ExecStartPre=-/usr/bin/vncserver -kill :%i > /dev/null 2>&1
ExecStart=/usr/bin/vncserver -depth 24 -geometry 1920x1080 :%i
ExecStop=/usr/bin/vncserver -kill :%i
[Install]
WantedBy=multi-user.target
Mit STRG+o und ENTER speichern sie diese Datei. Mit STRG+x verlassen Sie den Nano-Editor.
Dann müssen wir noch dafür sorgen, dass der VNC Service dauerhaft auf dem Raspberry PI aktiviert wird:
sudo systemctl enable vncserver@1.service
Nun starten Sie den Raspberry PI mit
sudo shutdown -r now
neu.
Jetzt können Sie den Viewer für TigerVNC auf ihrem Window Desktop installieren. Suchen Sie nach dem passenden Download auf den Seiten von TigerVNC ⧉.
Nun können Sie sich mit diesem Viewer über die IP Adresse des Raspberry PI einloggen.
Sollte Ihnen die Bildschirmauflösung des Raspberry PI Desktops zu klein sein, dann können Sie diese in der Raspberry PI Konfiguration anpassen:
VNC und SSH sind aktiviert - aber der Login mit der Windows Remote-Desktop Verbindung funktioniert nicht - woran liegt das?
Windows und auch einige andere Programme, die mit einem anderen PC eine Remoteverbindung herstellen, nutzen neben VNC und SSH noch ein weiteres Protokoll names XRDP. Das lässt sich aber sehr einfach auf dem Raspberry PI installieren (Anleitung ⧉)
Anleitung in Kurzform:
Geben Sie dazu in einem Terminal unter Raspberry PI - per Login oder am besten per SSH unter Windows Eingabeaufforderung folgendes ein:
sudo apt-get purge realvnc-vnc-server
Damit wird allerdings RealVNC deaktiviert - RealVNC und XRDP mögen sich nicht :-)
Geben Sie dann diesen Befehl ein:
sudo apt-get install xrdp
Damit wird das XRDP Protokoll aktiviert. Sie müssen den Raspberry PI danach neu starten.
Dann können Sie sich mit der Windows Remote Desktopverbidnung auf dem Raspberry PI einloggen. In meinem Fall mit dieser IP Adresse:
Was ist der Unterschied zwischen einem RaspberryPI und einen Raspberry PI Pico?
Der Raspberry PI ist ein vollwertiger Rechner - der PICO ist ein Mikrocontroller, d.h. er hat nur einen kleinen, direkt beschreibbaren Speicher, den sie z.B. mit Mikro-Python programmieren können. Sie können an den PICO also Sensoren oder Steuerelemente anschliessen und diese manipulieren oder auslesen. Der PICO W hat auch ein Wireless Modul, d.h er eignet sich auch dazu, um nicht kabelgebundene Komponenten zusammenzustellen (z.B. eine Webcam oder ein Außensensor für eine Wetterstation)